経理として働く前に身に付けておきたいEXCELスキルまとめ(基本編)
どーも、もりゾー(@morizoo)です。
経理ってどんなスキルが必要?何を覚えていたら役に立つ?って思われている方もいるかもしれません。
そんな方のために今日は経理歴10年のもりゾーが経理だったら是非に身に付けておきたいスキル(EXCEL編)を紹介します。
このスキルを身に付けてスタートダッシュを決めちゃいましょう。
経理として働く前に身に付けておきたいEXCELスキル
経理実務は会計の知識だけではなくかなりの頻度でEXCELを使用する場面があります。
そんな時に困らないように最低限覚えておきたいEXCELのスキルをまとめました。
経理実務で頻繁に使用するEXCEL関数一覧
- SUM
- SUMIF
- SUMIFS
- SUMPRODUCT
- VLOOKUP
- HLOOKUP
- IF
- IFERROR
- INDEX
- MATCH
もりゾーが実務上頻繁に使う関数はこの10個です。
SUM関数(習得難易度☆)
SUM関数は指定した範囲内の数値を全て合計する関数です。
SUM関数の使い方は以下の通りです。
D4からD8の範囲にある数字を全て合計しています。
これは簡単ですね。
因みにSUM関数はショートカットキー(ALT+SHIFT+=)もあるので是非ショートカットキーも試してみて下さい。
SUMIF関数(習得難易度☆☆)
SUMIF関数は指定された検索条件に一致するセルの数字を合計する関数です。
例えば下の画像の通り、3種類あるパソコンの中から「パソコンA」の売上高の合計を求めたい場合を例にしてみます。

SUMIF関数の「範囲」に商品名の列を指定し、検索条件をH9(パソコンA)としています。因みに今回の場合はセルH9に検索条件と一致する文字列を入れていたので、セルを指定しましたが、「”」ダブルクォーテーションで囲えば、関数の中に直接文字列を入力することが出来ます。
=SUMIF(C5:C34,”パソコンA”,F5:F34)
↑の計算式でも画像と同様の計算結果となります。
SUMIFS関数(習得難易度☆☆)
SUMIFS関数は複数条件に一致するセルの数字を合計する関数です。
例えば先ほどの日別売上にOfficeの有無の条件を付け加えます。この中から「パソコンAのOffice付き」の売上を集計したい場合は以下の通りになります。

SUMIFS関数の計算式は=SUMIFS(合計対象範囲,条件範囲1,条件1,条件範囲2,条件2….)という形になります。
SUMPRODUCT関数(習得難易度☆☆☆)
SUMPRODUCT関数は配列の対応する要素間の積をまず計算し、さらにその合計を求める関数です。
例えば以下の画像の通り、単価と販売数しかまとまっていない資料があるとします。この資料を基に売上の合計金額を求めたいと思った時に手をかけるのであれば、単価×販売数を1行ずつやっていってその合計をSUM関数で合計すると思います。
しかしこのSUMPRODUCT関数を使えば、そんな面倒な作業を行わずとも一発で売上金額を算出することが出来ます。

SUMPRODUCT関数の計算式は=SUMPRODUCT(配列1,配列2,配列3….)となります。
SUMPRODUCT関数には更に便利な使い方があります。
こちらは応用編で説明します。
まずはSUMPRODUCT関数の基本的な使い方からマスターしてみましょう。
VLOOKUP関数(習得難易度☆☆)
VLOOKUP関数は指定された範囲の 1 列目(一番左端の列)で値を検索し、その指定範囲内の別の列の同じ行にある値を返します。
↓の例で示すと「X0006」という製品の販売数を知りたい場合の計算式は以下の通り。
=VLOOKUP(H5,B5:E14,4,FALSE)
↓結果は45で一致しています。
なおHLOOKUP関数はVLOOKUP関数の行バージョンになります。
IF関数(習得難易度☆)
IF関数はある条件と一致する時は○○をする。一致しない場合は××をするというように条件に合うか合わないかで処理を変えたい時に使います。
IF関数の計算式:=IF(論理式,[値が真の場合],[値が偽の場合])
以下の画像の通り、商品別に売上を集計している表があったとします。この中で売上高が30,000円以上の商品には”〇”、30,000円未満の商品には”×”を表示させたい時は以下のような計算式になります。
計算式=IF(E4>=3000,”〇”,”×”)

↓↓売上高が30,000円以上の商品はD、E、Fだけということがわかりました。
IF関数はそれ単体で使うこともありますが、様々な関数と組み合わせて使うことも多いです。
私の場合、業務上IF関数を単体で使う時は数字のチェックの際に使う事が多いです。
IFERROR(習得難易度☆)
IFERRORはエラー値表示を回避するための計算式です。エクセルで計算式を用いて作業をしているとどうしても以下のようなエラーが表示されることがあります。
#DIV/0!:値を0で割っているため答えが出ないエラー
#N/A :該当する値がない時のエラー
#NULL! :数式の間に「:(コロン)」または「,(カンマ)」が入力されていない時のエラー
#NAME?:数式に使っている関数や名前が間違っている時のエラー
#NUM! :数式に無効な値が入力された時のエラー
#REF! :数式が参照しているセルが削除されたり書き換えられたりした時のエラー
#VALUE!:数式あるいは参照しているセルに問題がある時のエラー
このようなエラー表示をさせないためにIFERRORを使えば空白セルのままにできたりします。
例えば、下の画像のように「売上高÷数量」で単価を計算している表があったとします。
 この表だと商品Dの数量の入力が漏れているため、単価の計算が出来ず、単価のセルはエラー表示(#DIV/0!)になっています。当然合計を求めているセル(SUM関数)もエラーとなります。
この表だと商品Dの数量の入力が漏れているため、単価の計算が出来ず、単価のセルはエラー表示(#DIV/0!)になっています。当然合計を求めているセル(SUM関数)もエラーとなります。
そこで単価を計算しているセルの計算式にIFERRORを加えて見ると

エラーが出ていた商品Dの単価のセルが空白になりました。空白になった結果、下の合計欄もエラーにならずちゃんと合計額が集計されてきています。
INDEX関数
INDEX関数は指定した行と列が交差する位置にある値またはセルの参照を返す関数です。
INDEX関数自体は難しくはなく、また単独で使用することはほとんどないです。

上の画像のようにマスタデータの中から製品Fの売上高の数値だけを引っ張ってきたい場合、製品Fの売上高はA4:F15の範囲上8行目と6列目が交差するセルに製品Fの売上高が記載されています。その場合は以下のように計算式を組みます。
=INDEX(A4:F15,8,6)
まあ恐らくこんな使い方をする人はいないとは思いますが…。
MATCH関数
MATCH関数は指定したセルの範囲内で目的の値を検索し相対的な位置を返します。
例えば、以下の画像より「製品F」は製品マスタデータの何行目にあるか?を知りたい場合の計算式です。

青枠が検査値(=製品F)、赤枠が検査範囲になります。なお、照合の種類は以下の3種類あります。
1=検査値以下の最大値を検索(検査範囲は昇順にする必要あり)
0=完全一致
-1=検査値以上の最小値を検索(検査範囲は降順にする必要あり)
※今回は「製品F」がどこにあるかを知りたいので照合の種類は「0」としています。
これの答えは「6」です。

しっかり「6」が表示されていますね。
MATCH関数はINDEX関数と同様にあまり単独では使わず、INDEX関数と組み合わせることで良く使われます。
さいごに
もりゾーが経理の実務上良く使う関数10個を紹介しました。ここで紹介した関数をマスターして経理実務に役立ててみましょう!!
次回はここで紹介した関数の応用編として実際に実務でどのように使っているかを紹介していきたいと思います。
以上、「経理として働く前に身に付けておきたいEXCELスキルまとめ(基本編)」でした。



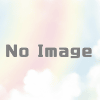












コメントを投稿するにはログインしてください。